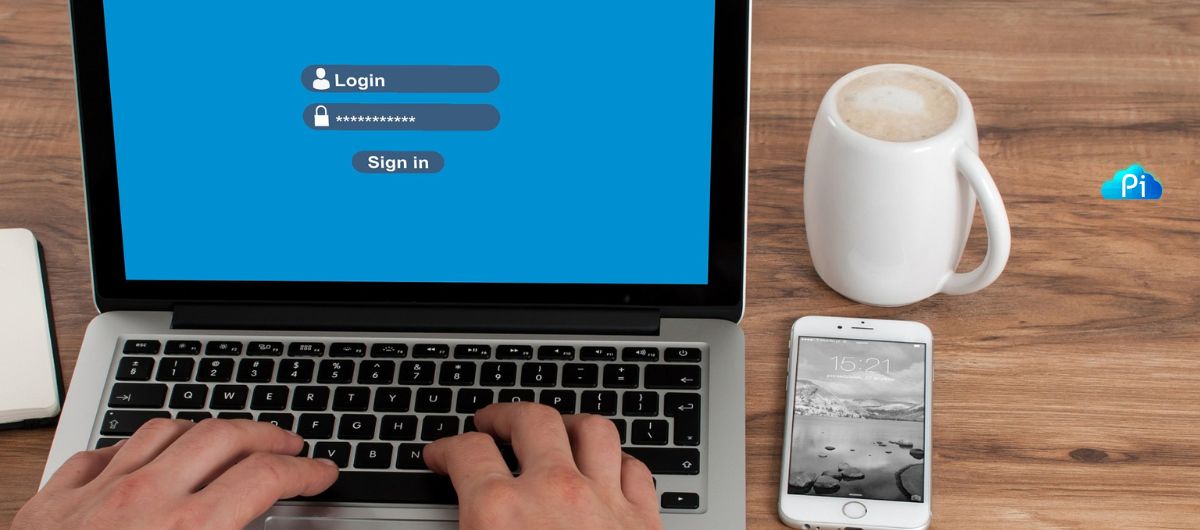Conteúdo do artigo
Visão Geral
Gerenciar sites WordPress é fundamental para manter a saúde e integridade do site e suas funcionalidades. Realizar backup, atualizar plugins, temas, gerenciar usuários, comentários e publicações são tarefas rotineiras para quem desenvolve em WordPress.
É muito comum o desenvolvedor vender um site WordPress e oferecer ao cliente um pacote de manutenção mensal para realizar todos os procedimentos citados. Se um desenvolvedor tiver uma quantidade muito grande de sites para gerenciar, esta tarefa se torna muito demorada, pois deverá acessar o painel administrativo de cada site.
Para contornar esse contratempo eu estou trazendo a você uma solução que simplificará bastante a sua jornada. Você poderá fazer todos os procedimentos à partir de um único painel. Centralizar o gerenciamento dos seus sites WordPress irá economizar um bom tempo, principalmente porque você poderá fazer tudo com poucos cliques.
Para fazer essa tarefa você precisará de um plugin em cada site a ser gerenciado para conectar à central. Trata-se do UpdraftPlus WordPress Backup. É um plugin utilizado principalmente para fazer backup de sites desenvolvidos em WordPress, mas ele faz mais do que isso.
Caso você não conheça o plugin, recomendo ele para fazer backup dos seus site e também, como veremos agora, para gerenciar seus sites. No canal do curso em vídeo, Ramiro Lobo e Gustavo Guanabara ensinam a utilizar o plugin para fazer backup neste vídeo, ou no site do Curso em Vídeo.
Observação: O artigo irá tratar apenas da versão gratuita do plugin mencionado.
Pré-requisitos
Para gerenciar seus sites você precisará do plugin já mencionado: UpdraftPlus WordPress Backup. A instalação deverá ser feita em cada site, e a forma de conectar com a central irá depender de como você irá acessar a central.
Precisará também ter acesso à Central Updraft e como acessar depende da maneira como você vai querer trabalhar: no site da UpdraftPlus ou no modo do painel auto-hospedado. Se você não sabe o que é e como são feitos tais acessos e quais as vantagens de cada um, leia o tutorial sobre centralização do gerenciamento de sites.
No tutorial mencionado cima eu mostro passo a passo como você deve proceder para ter acesso à central e seus sites WordPress.
Basicamente você irá precisar:
- Instalar o plugin Backup UpdraftPlus
- Conectar seu site à sua conta ou ao seu painel auto-hospedado
- Acessar seu painel (seja pelo site do Updraft ou pelo seu site)
Satisfeitas as condições acima você conseguirá gerenciar todos os seus sites do mesmo painel, sem necessidade de fazer login em cada um deles.
Conhecendo a Central
Ícones básicos
Ao se conectar com a Central Updraft, a visão geral mostra uma barra lateral esquerda com diversas opções referentes aos sites, e no centro da tela a lista de todos os sites que estão conectados com a central. À direita, no canto superior existem dois ícones, sendo um para adicionar um site à central e outro para importar/exportar configurações.
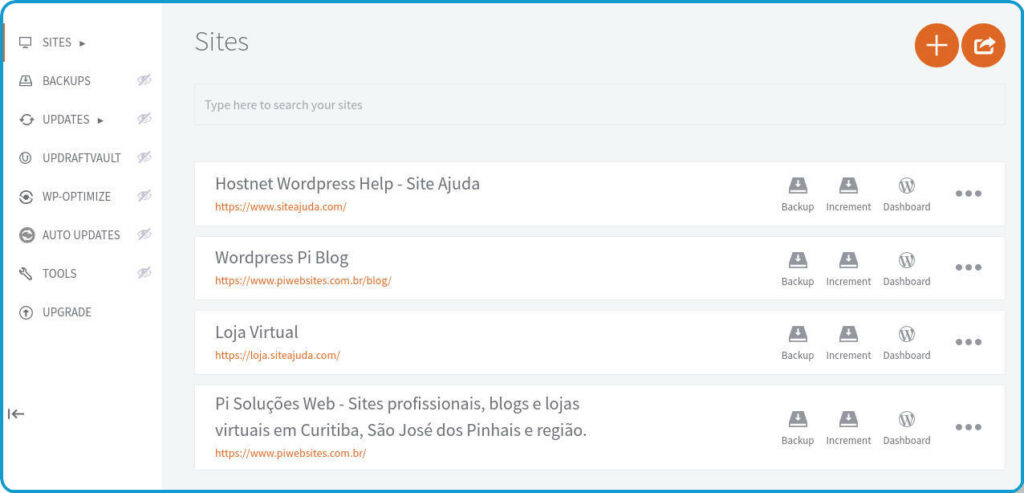
É importante notar que as opções que temos disponíveis na central quando acessada pelo painel auto-hospedado e pelo site do Updraftplus são bastante diferentes. Quando acessamos pelo site do UpdraftPlus temos uma gama bem maior de opções e possibilidades. Essa questão é mencionada na publicação em que crio um tutorial de como instalar e conectar seus sites na Central Updraft; se você não acompanhou o artigo, leia ele agora.
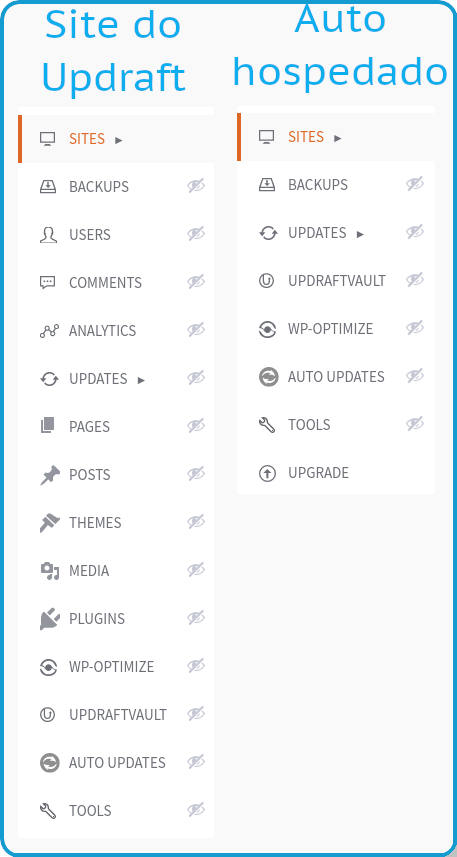
Vamos iniciar o processo conhecendo as informações dos ícones que estão junto à lista de sites. Através deles é possível fazer:
- Backup integral do site
- Backup incremental (disponível apenas se você tiver a licença do plugin)
- Visitar a Dashboard (painel do WordPress) do site
- Modificar a descrição do site na lista e colocar informações de senha caso o site só possa ser acessado através de usuário e senha (para sites protegidos apenas).
Remover o site da lista da Central Updraft
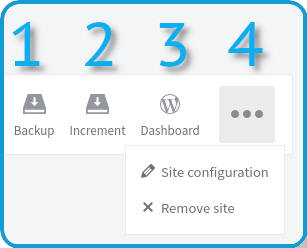
Basta clicar no ícone para realizar a ação desejada. Muito simples.
Barra lateral
Na barra lateral esquerda temos uma gama muito grande de opções. Lembre-se que o painel auto hospedado possui menos opções, por isso na print a seguir coloco o painel disponível no site do Updraft e destaco as opções que também estão disponíveis no painel auto-hospedado:
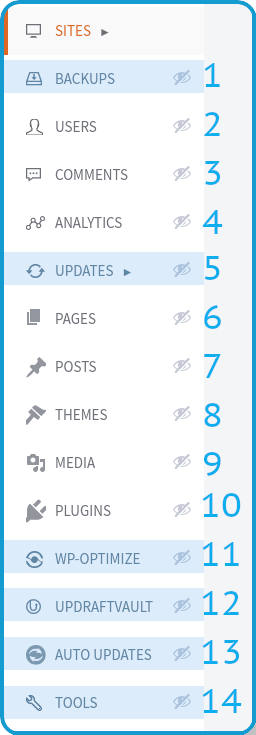
- Backups: gerencie os backups do site criando novos ou restaurando
- Users: adicione, exclua ou edite usuários.
- Comments: provém acesso aos gerenciamento de comentários do site.
- Analytics: mostra informações de acessos do site.
- Updates: realize as atualizações dos sites (core, plugins e temas).
- Pages: gerencie páginas excluindo ou criando novas.
- Posts: tenha acesso aos posts podendo excluí-los ou criar novos.
- Themes: troque seu tema, adicione novos ou exclua à partir da central.
- Media: tenha acesso completo a mídias do site.
- Plugins: ative, desative, instale ou exclua plugins.
- WP-Optimize: configure e otimize seu site. Requer o plugin WP-Optimize se gerenciado à partir da central auto-hospedada. Com ele você pode configurar cache e tabelas do WordPress.
- UpdraftVault: recurso da versão paga do plugin para armazenar backups.
- Auto Updates: você pode acionar atualizações automáticas no site. Requer o plugin Easy Updates Manager instalado se feito à partir da cental auto-hospedada.
- Tools (ferramentas): mostra informações gerais do site e outras opções referentes ao plugin Backup UpdraftPlus.
Gerenciar sites WordPress
Para não me alongar demais no artigo, irei mostrar os principais recursos da central: o gerenciamento de backups e as atualizações dos sites. Os demais recursos, como ativar, desativar, instalar ou excluir plugins ou temas, gerenciar usuários e etc, são bastante simples e intuitivos, mas irei mostrar o funcionamento no vídeo.
Os recursos mostrados abaixo estão disponíveis no modo de instalação auto-hospedado da central. Se você utilizar a central à partir do site da UpdraftPlus, pequenas variações poderão ocorrer.
Backups
Perceba que poderá fazer backup dos seus sites (um de cada vez) apenas clicando no ícone de backup na página inicial da central, ou no increment (backup incremental) caso você tenha a licença do plugin. Você pode ainda acessar Backups na barra lateral esquerda para ver mais opções, como verificar backups já realizados ou configurar a forma de fazer o backup (se local, em nuvem, etc).

Criando um backup
Ao clicar no ícone backup, um popup surgirá com algumas opções; selecione as que interessam e clique em Backup now.
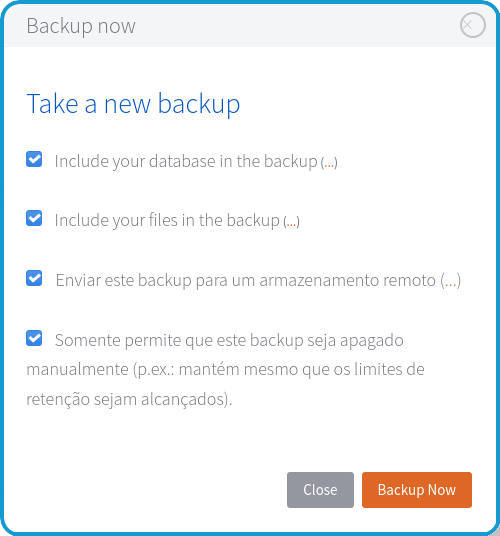
O backup será iniciado e uma barra de progresso irá mostrar o desenvolvimento do backup. O tempo que irá levar para o procedimento concluir dependerá unicamente do tamanho do site.
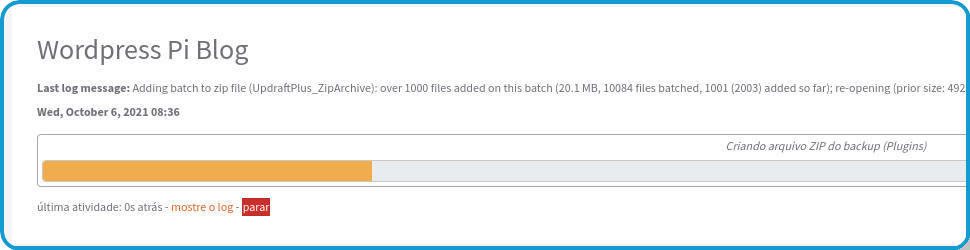
Pronto! Você já criou o backup de um site em WordPress sem precisar acessar o site, fazer login, abrir as configurações do plugin de backup para finalmente iniciar o backup. Você fez o backup com menos de 3 cliques. E poderá fazer isso em todos os sites conectados à sua central.
Restaurando um backup
Para restaurar um backup clique sobre o ícone view backups. Este ícone só fica acessível se você acessar Backups na barra lateral esquerda. Em seguida escolha qual arquivo a ser utilizado para restaurar o backup e clique em Restaurar.
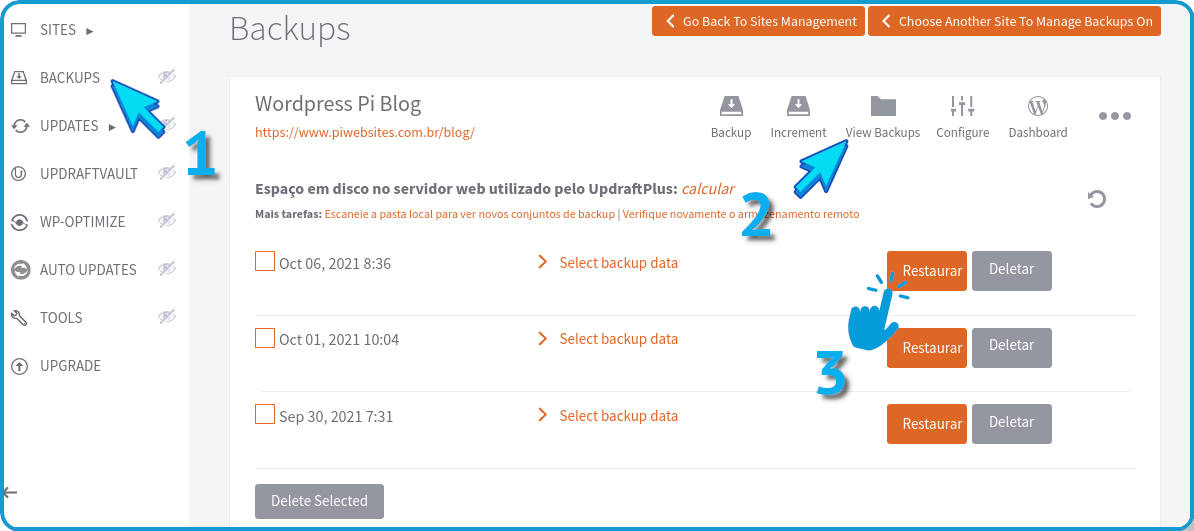
Fazendo atualizações
As atualizações podem ser feitas individualmente para cada site ou geral para todos os sites de uma única vez.
Atualizando sites individuais
Para fazer individualmente, na barra lateral esquerda vá na terceira opção (updates) e escolha o site que deseja atualizar; em seguida clique no ícone show updates (ver atualizações).

Na tela seguinte escolha o que será atualizado e clique em Queue update para adicionar à lista de atualizações, assim passará a ficar marcado como Queued (em fila). Em seguida clique em Process Queued Updates (processar fila de updates).
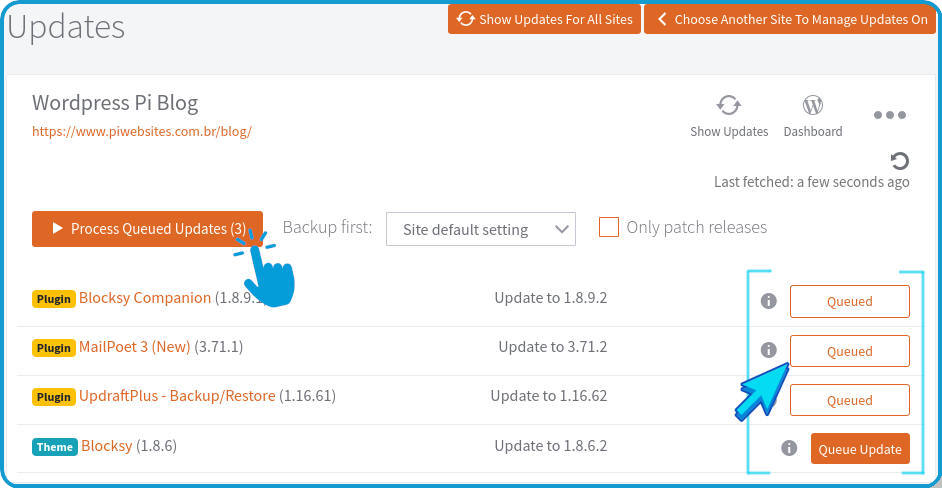
Tão logo você iniciar as atualizações, os plugins/temas atualizados vão sendo eliminados da lista e a barra de progresso vai aumentando, até que todas as atualizações estejam completas.
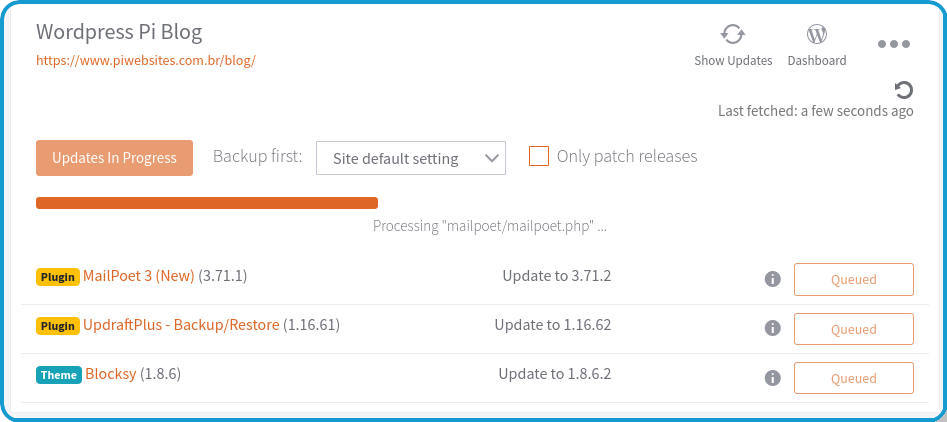
Recomendação
Atualizando todos os sites
Para atualizar todos os sites de uma vez sem ter que fazer o procedimento um a um, site por site, a Central Updraft permite selecionar todos os sites e atualizar todos com um único processo.
Para fazer isso, ao acessar a aba de atualizações na barra lateral, repare que irá surgir uma opção no canto superior direito, próximo ao ícone + de adicionar sites, com o texto “Show updates fo all sites” (mostrar atualizações para todos os sites). Basta clicar lá para acessar a lista completa de atualizações dos sites.
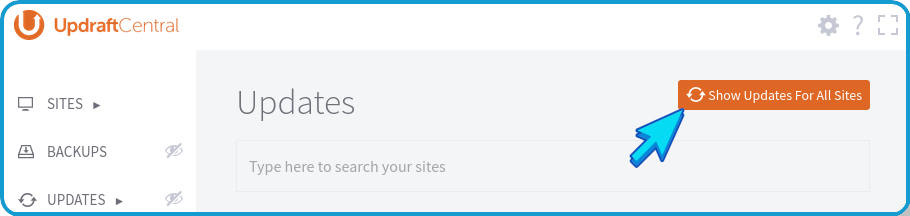
Ao clicar neste botão irão aparecer todas as atualizações disponíveis para todos os sites que estão ligados à central. Para selecionar todas as atualizações clique Queue itens shown (enfileirar os itens mostrados). Finalmente, para atualizar, basta clicar em Process Queued Updates (processar fila de atualizações).
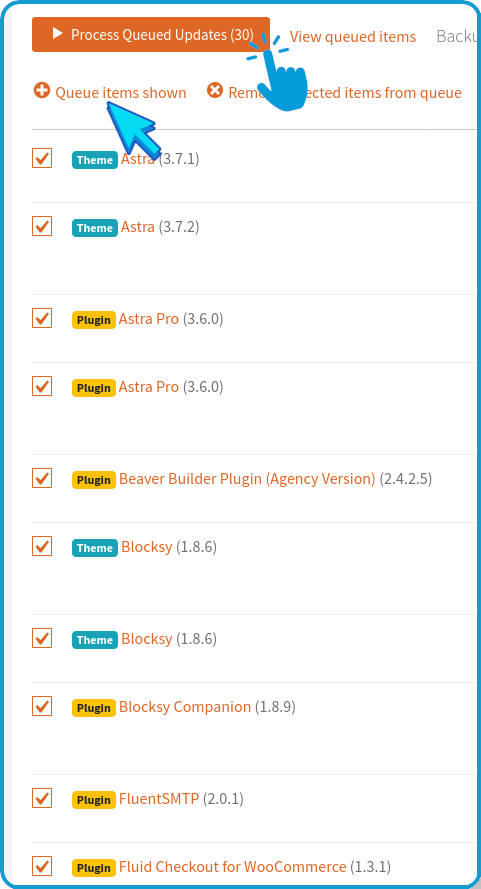
Esses são os principais e mais utilizados recursos disponíveis nesse serviço. Recomendo você dar uma olhada nos demais recursos para conhecer mais profundamente essa plataforma.
Inscreva-se

Gostaria de receber uma notificação por e-mail sempre que um novo artigo for publicado?
Não perca nenhum artigo! Inscreva-se em nossa lista para ser avisado(a).